Unity audio fade in/out function (C#)
Create seamless audio transitions in Unity with this simple C# helper function. Learn how to easily fade audio in and out using coroutines for smooth sound effects in your game. Perfect for enhancing player immersion without complex coding.

Introduction
Smooth audio transitions are essential for creating immersive experiences in games. Whether you're fading out background music during a scene change or fading in sound effects for dramatic moments, this guide will show you how to implement a simple and effective audio fade-in/out function in Unity using C#.
What is Audio Fading?
Audio fading refers to gradually increasing or decreasing the volume of an audio source over time. This technique is commonly used in games to ensure seamless transitions between soundtracks or to enhance the emotional impact of a scene.In this article, you’ll learn how to:
- Create a reusable helper function for audio fading.
- Use Unity’s coroutines to control the fade duration.
- Apply the function in your game project.
Step 1: Create the Helper Script
Start by creating a new C# script called AudioHelper.cs. This script will contain two static methods: one for fading out and another for fading in.
using System.Collections;
using UnityEngine;
public static class AudioHelper {
public static IEnumerator FadeOut(AudioSource audioSource, float fadeTime) {
float startVolume = audioSource.volume;
while (audioSource.volume > 0) {
audioSource.volume -= startVolume * Time.deltaTime / fadeTime;
yield return null;
}
audioSource.Stop();
}
public static IEnumerator FadeIn(AudioSource audioSource, float fadeTime) {
audioSource.Play();
audioSource.volume = 0f;
while (audioSource.volume < 1) {
audioSource.volume += Time.deltaTime / fadeTime;
yield return null;
}
}
}How to use in your project
Since this function is an IEnumerator it must be started as a coroutine. In this example I get the audiosource from the gameObject the script is attached to. I set fadeTime to 2 seconds.
private AudioSource soundtrackAudioSource;
private float fadeTime = 2f;
void Start() {
soundtrackAudioSource = GetComponent<AudioSource>();
StartCoroutine(AudioHelper.FadeIn(soundtrackAudioSource, fadeTime));
}
void StopMusic() {
StartCoroutine(AudioHelper.FadeOut(soundtrackAudioSource, fadeTime));
}Testing and Debugging Tips
- Testing: Ensure your AudioSource component is properly set up with an audio clip assigned. Test different fade durations to find what works best for your game.
- Debugging: If the audio cuts off abruptly, check that the coroutine is running correctly and that no other scripts are modifying the AudioSource volume.
Advanced Customization
You can enhance this functionality by:
- Allowing dynamic fade times based on gameplay events.
- Fading multiple AudioSources simultaneously for complex soundscapes.
- Integrating with Unity’s Timeline feature for more precise control over audio transitions.
Why Use This Approach?
This method is lightweight, reusable, and easy to integrate into any Unity project. By using coroutines, you avoid blocking the main thread while achieving smooth volume transitions.
Conclusion
With this simple helper function, you can easily implement smooth audio fading in your Unity projects. Whether you're a beginner or an experienced developer, this solution is both really simple, but get the job done in most cases. Try it out in your game and see how it enhances your player’s experience!
Now that you have mastered sound, why not add some visual effects?
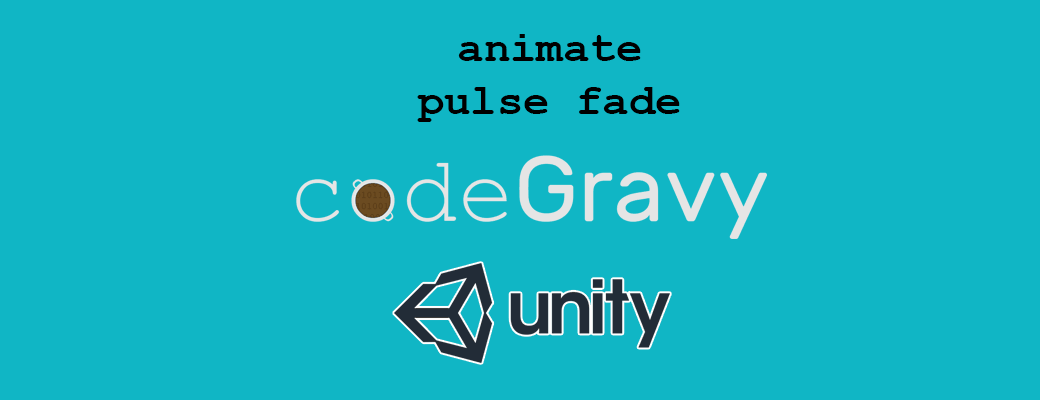
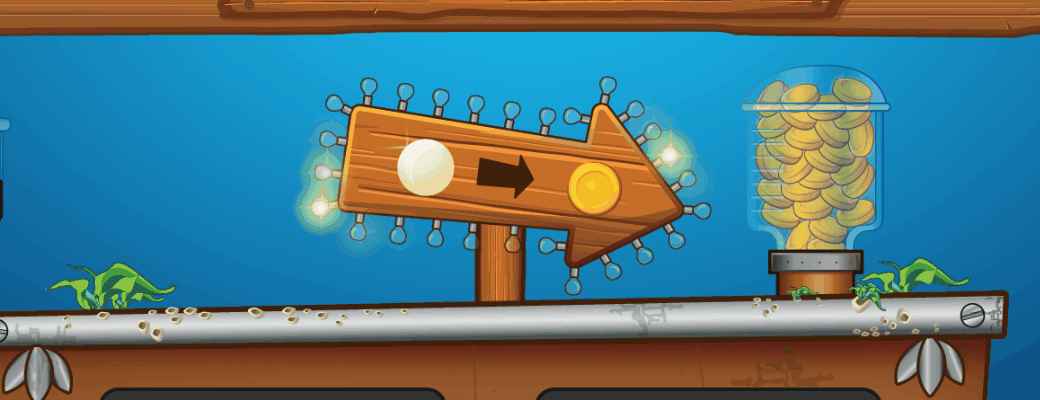
Have questions or suggestions? Let me know in the comments below!

